Descrição
Casengo Live Chat Support allows you to add live chat to your website quickly and easily. With Casengo Live Chat Support, you can handle questions via live chat, email directly from your website. Casengo Live Chat Support helps you to respond faster to questions than ever, and to improve their satisfaction with a delicious combination of live chat and email.
Casengo Live Chat Core Features & Benefits
Check out this video about Whatsapp in Casengo
Check out the Casengo Live Chat Video
To configure the live chat support plugin, you need a Casengo Live Chat account. Have an account already? Way to go! If not, sign up here. You’ll be ready to go in two minutes tops. Casengo Live Chat is free to trial for 14 days.
It’s really easy. Get started in 2 minutes tops.
…et voila, on your website you’ll discover your very own live chat button, ready to be clicked on by your happy customers!
Do you want to chat or support your customers on the go? Use the free Casengo mobile app:
Do get in touch with tips or questions, as we’re constantly working on making Casengo Live Chat the best, fastest and smartest customer support tool ever. More happy customers!
Questions or suggestions? Click here to chat with us. We’d love to help you out.
Casengo’s Live Chat happy customers
Lots of companies, small and large, have been using Casengo Live Chat for a while now. Check out these testimonials to find out what they think about our customer support software.
“We opted for Casengo Live Chat from day one, as it is a very user-friendly Cloud customer service app with an attractive pricing model. Casengo Live Chat allows us to centralize all customer enquiries – whether through email, live chat or WhatsApp – in one single inbox. This is critical for providing excellent service to our users. The Casengo Live Chat app is plug and play: setting up the account took us hardly two minutes, and installation of the WordPress Live Chat widget was just as easy.” – Philippe Joly, Yelo
“We decided to use Casengo Live Chat mainly because we’d be able to get started right away. You hardly need any technical knowledge to get this live chat and customer support app running.” – Dorians Hofs, Parfumswinkel.nl
“I downloaded the Casengo Live Chat plugin for WordPress. The live chat button appeared in one go, and I was able to change both its text and colour to match our corporate identity. Brilliant!” – Davy van de Haar, BeLikeUs
“Since using Casengo Live Chat, we can respond to our customers 3 times as fast. It surprised us how easily customers switch between email and live chat. Casengo’s Live Chat just so simple.” – Dick Franken, Takeaway.com
About Casengo
Casengo’s cloud application for customer support empowers online retailers and other small businesses to respond to customer questions faster and better than ever. One team inbox for customer chats, emails and WhatsApp messages. Passionately founded in 2011, devised and developed in Amsterdam. Casengo’s Live Chat Cloud-based, affordable customer support software brings the human touch back into customer service and live chat. Regardless of channel type, it simplifies real-time conversation by presenting a unique Live Chat Hybrid Messaging Timeline. Whether a company consists of just one person or a large team, it’s always time to Casengo.
Casengo support more than 50.000 customers and was recently named “1 of the hottest startups in Europe” by Wired.com.
Go to casengo.com for more information on product features and pricing.
Readme Generator
This Readme file was generated using wp-readme, which generates readme files for WordPress Plugins.
Imagens de tela
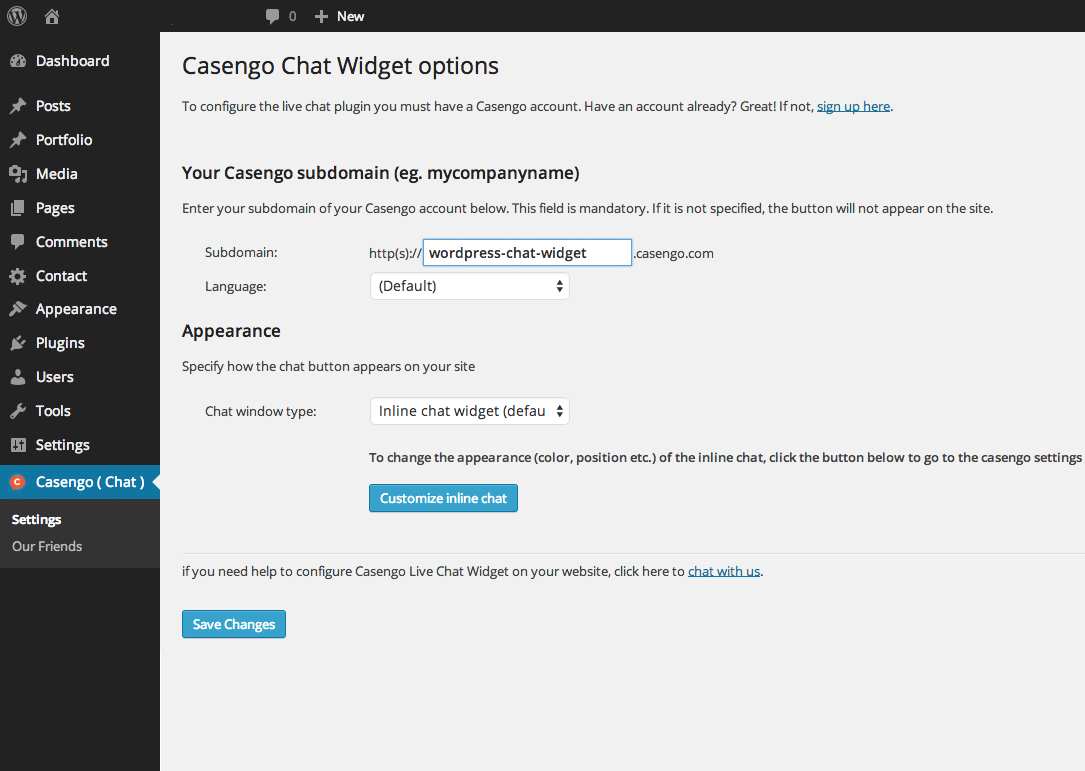
Plugin admin page of Casengo Live Chat widget 
See the Live Chat button implemented 
Setup quick replies for your chat 
Handling a customer live chat inquiry 
Handling a customer live chat inquiry 
Setup your WhatsApp account with support of our helpdesk 
Overviewing the Casengo Live Chat agent inbox 
Add your agents to the Casengo Inbox 



Instalação
- If you don’t have a Casengo Live Chat account already, please create one now. Please note the subdomain assigned to you when you sign up. You can also find your subdomain information in the confirmation email you received after signing up.
- In the administration section of your WordPress site, hit the ‘plugins’ option and then select ‘add new’.
- Search for Casengo Live Chat.
- Click ‘Install Now’.
- After installation, select ‘Settings’ from the left-hand menu in your Worpress admin section.
- Select the Casengo application. You’ll be taken to the Widget options.
- Add the subdomain information assigned to your Casengo Live Chat account.
- Choose the position where you want the live chat button to appear on your website or blog.
- Give the live chat button a label so visitors understand it’s a live chat button (such as ‘contact us’, ‘live chat now’, ‘feedback’).
- Select the colour you want to contact button to be, and update.
FAQ
- Do I need a Casengo Live Chat account to add the widget to my site?
Yes, you do. You can sign up here. Casengo offers a free trial for 14 days. More information on product features and pricing can be found at casengo.com.
- How can I customise the Live Chat widget?
That’s great! You can customize the Live Chat window (the Live Chat widget) to replicate your corporate branding. Here’s how:
- How can I hide, deactivate or disable the live chat button on my website when I am offline?
It might indeed be a good idea to disable the live chat functionality temporarily, for instance when you’re not available to accept chat requests. It’s easy:
Note: Only available at ‘Basic’, ‘Premium’ and ‘Enterprise’.
- How do I add a custom template for multiple live chat screens?
You’re able to add multiple live chat screens, in multiple languages. This is useful if you’ve got a multilingual website, or if you want to use one Casengo Live Chat account for multiple websites.
Here’s how:
NOTE: This live chat feature is only for Premium live chat users.
- How can I view my live chat history?
All your live chat records and offline messages are stored in our database. You can query for a particular live chat conversation from your Casengo Live Chat inbox.
- How to make the live chat window proactive?
Just add the following script to your live chat widget script:
setTimeout(function() {
window.CASENGO.closeInlineStatus();
window.CASENGO.hideChatBadge();
window.CASENGO.openVIPWindow(window.CASENGO.savedURL);
window.CASENGO.showInlineChat();
window.CASENGO.forceInBox();
}, 5000);
The standard time interval is 5 seconds (5000 in script). You can change this time interval by changing the number 5000 in the script.
- Can I invite a visitor to have a live chat?
Yes. You can either manually send a live chat invitation to a visitor or set up the live chat auto invitation to automatically invite your visitors to a live chat.
- Which languages does Casengo Live Chat support?
Casengo Live Chat currently support English, German, Dutch and Russian. If you want to help out Casengo Live Chat in adding new languages drop us a note at support@casengo.com
-
Can i use the Casengo FAQ plugin and the Live Chat plugin at the same time?
Yes, you can. Just download and install the Casengo FAQ plugin, and the button will appear on the FAQ pages as well! Don’t forget to set your unique Casengo username (subdomain) from the admin settings page. -
How do I integrate Casengo Live Chat with “Contact Form 7”?
It is easy… simply put your “support@yourcompanyname.casengo.com” (the email address you have received from Casengo to forward your emails to) in
the contact form.
Steps to take:
- How can I set up email forwarding for Gmail?
Forward emails from your Gmail account to your Casengo email address, by simply following the instructions below or watch the video:
(For your security, Gmail will send a verification to that email address).
- How can I set up email forwarding for Hotmail?
You can forward emails from your Hotmail account to your Casengo account by following these simple steps:
- How can I customise the look and feel of my knowledge base to fit my WordPress theme?
Download the Casengo FAQ plugin for WordPress to integrate the knowledge base into your site. Click here to go to the Casengo FAQ plugin page for more information.
- Still questioning the benefits of live chat?
Our team wrote a great article on the benefits of live chat Live chat software: 5 benefits for webshops
- How does Casengo Live Chat compare to other live chat providers (Zopim, Olark, Snapengage, Zendesk, Clickdesk, Live Chat Inc, Live Person)
- Where can I get help if I have more questions about live chat?
Questions or suggestions? Click here to have a live chat with us. We’d love to help you out. Our dedicated live chat support team are always standing by to help you along the way.
Avaliações
Contribuidores e desenvolvedores
“Casengo Live Chat Support” é um software com código aberto. As seguintes pessoas contribuíram para este plugin.
ContribuidoresTraduzir “Casengo Live Chat Support” para o seu idioma.
Interessado no desenvolvimento?
Navegue pelo código, dê uma olhada no repositório SVN ou assine o registro de desenvolvimento via RSS.